
把說的話轉為文字 → 將文字轉為翻譯內容 → 再將翻譯內容用文字顯示或朗讀出來,iOS 13 內鍵 Siri 捷徑,新功能「自動化」,在編輯上簡化許多。
新增一個未命名的捷徑
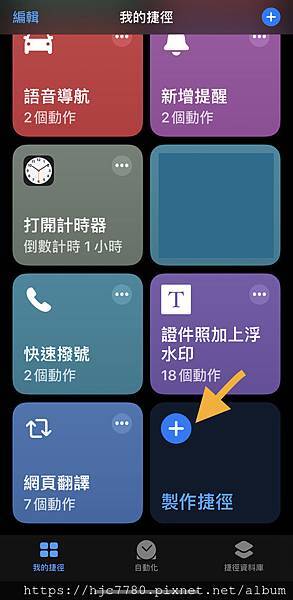
設定流程 〜 除了朗讀,也顯示轉譯後的文字
聽寫文字 〜 自己國家的語言
新增一個未命名的捷徑後,點「加入動作」,點上方「搜尋」,尋找「聽寫」,選取「聽寫文字」,選擇你使用的語言〜中文(台灣)。
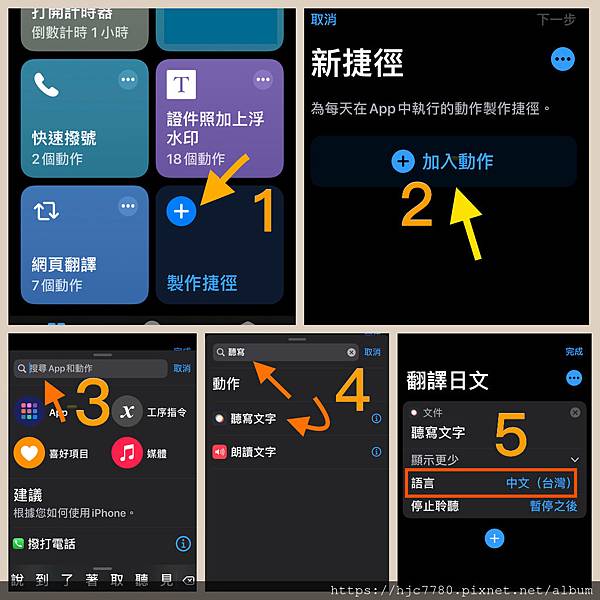
加入轉譯功能 〜 使用 Microsoft 轉譯文字
點選 「+ 」,繼續編輯動作,繼續搜尋「轉譯文字」, 找到「使用 Microsoft 轉譯文字」,將偵測到的語言選擇「繁體中文」,翻成選擇「日文」。
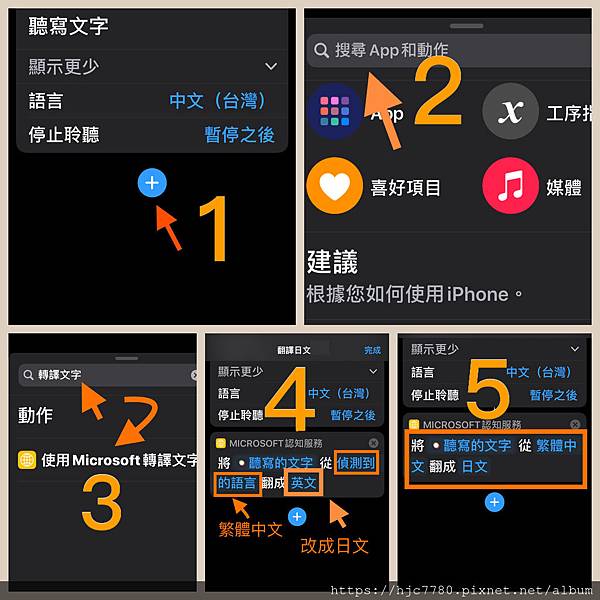
朗讀文字
點選 「+ 」,繼續編輯動作,繼續搜尋「朗讀文字」,找到「朗讀文字」,將語言設為「日文」。
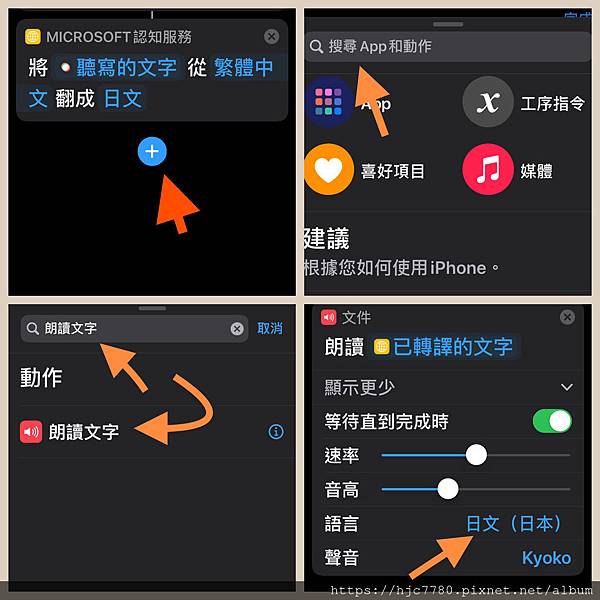
顯示結果〜轉譯的文字
點選 「+ 」,繼續編輯動作,繼續搜尋「顯示」,找到「顯示結果」,最後按上方的「完成」,結束流程設定。
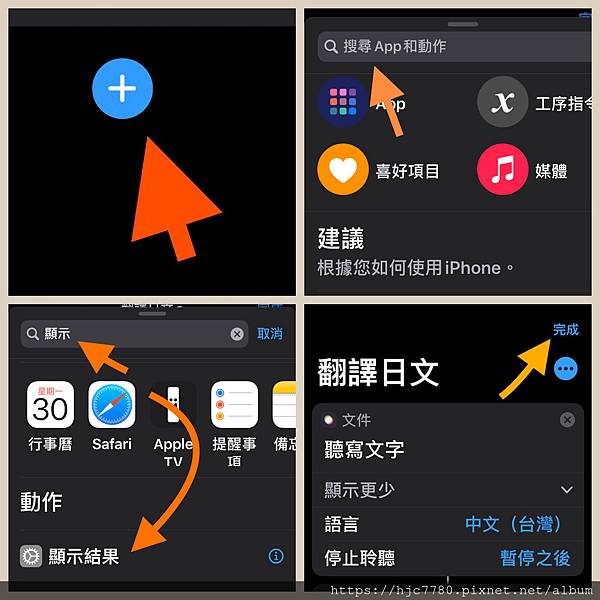
名稱和圖像設定
流程設定完成後,點擊右上角「…」進入名稱、圖像設定。
先自訂名稱,設定完成點選「圖像」,選擇想要的識別圖形和顏色,完成設定。
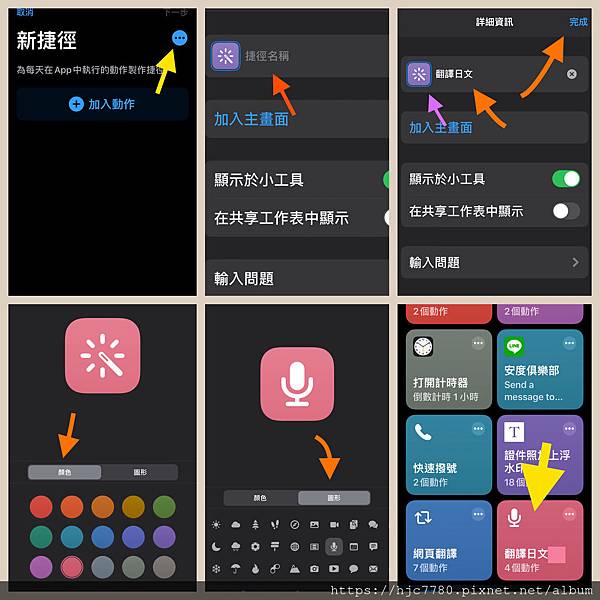
運用同一個捷徑新增其他語言
新增其他語言,用複製的方式再做修改就可,長按要複製的捷徑方塊,出現選單,選擇複製,就會出現一個複本,利用這個複本,進行修改轉譯的語言、名稱、圖像。
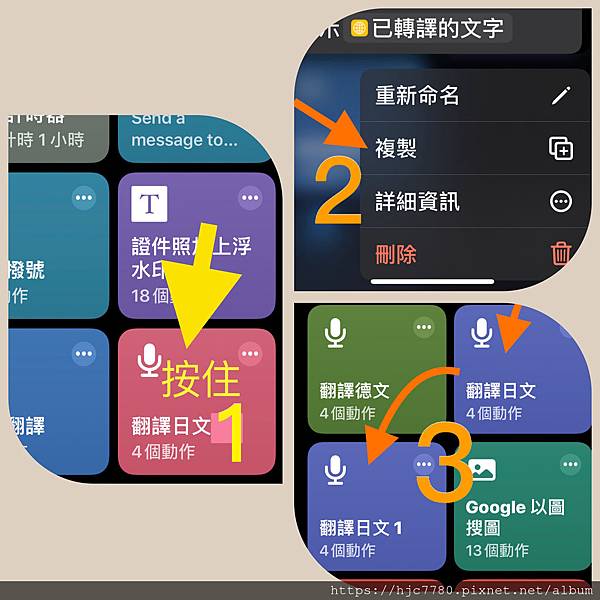
EX:
由「翻譯日文」的方塊捷徑,複製一個副本「翻譯日文1」,利用它改成「翻譯德文」的捷徑,轉譯及朗讀的語言改成德文,並修改名稱、圖像。
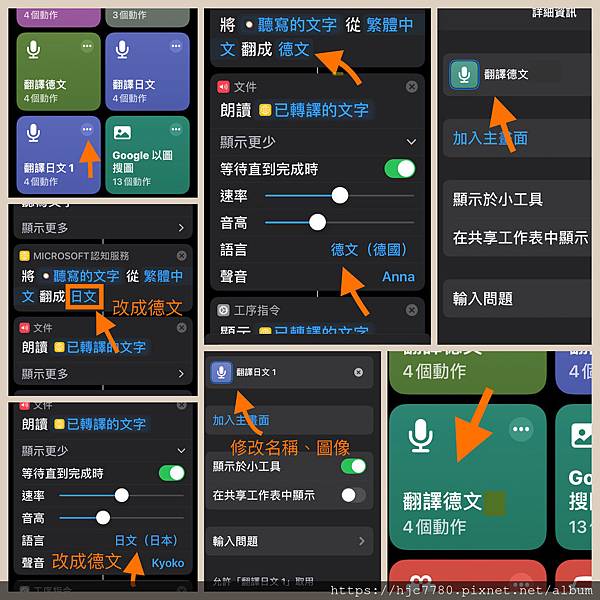
〜…〜…〜…〜…〜…〜…〜…〜…〜…〜…〜…〜…〜…〜…
沒辦法升級iOS 13,iOS 12 設定流程如下
把說的話轉為文字→ 將文字轉為翻譯內容→再將翻譯內容用文字顯示或朗讀出來。
新增一個未命名的捷徑
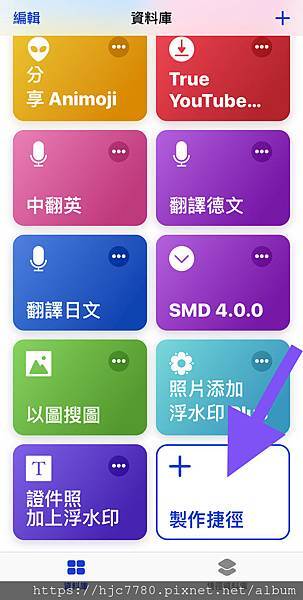
設定流程 〜 除了朗讀,也顯示轉譯後的文字
聽寫文字 〜 自己國家的語言
新增一個未命名的捷徑後,點一下「搜尋」,往下尋找到「文字」,選取「聽寫文字」,選擇你使用的語言〜中文(台灣)。
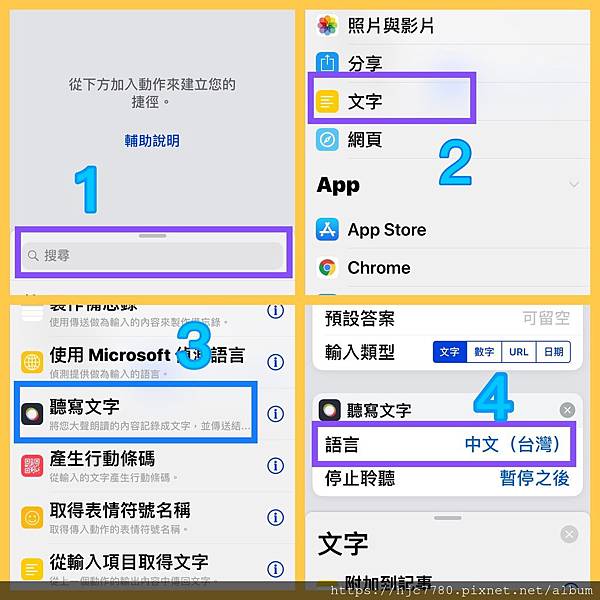
加入轉譯功能 〜 使用 Microsoft 轉譯文字
繼續在「文字」中,找到「使用 Microsoft 轉譯文字」,將轉譯的「來源」選擇「繁體中文」,輸出的語言「到」選擇「英文」。
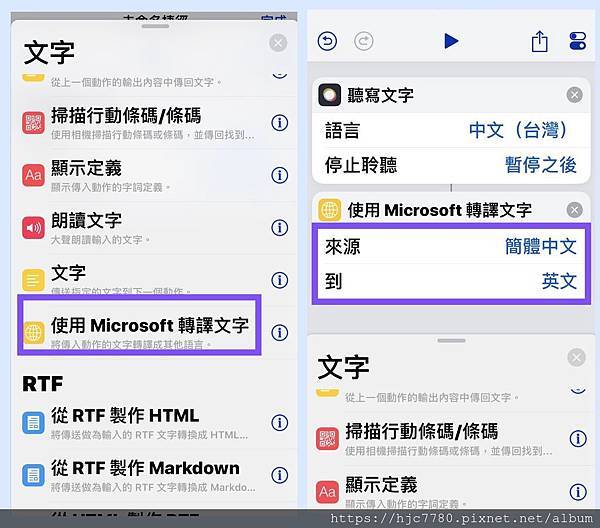
朗讀文字
繼續在「文字」中,找到「朗讀文字」,將語言設為「英文 ( 美國 )」。
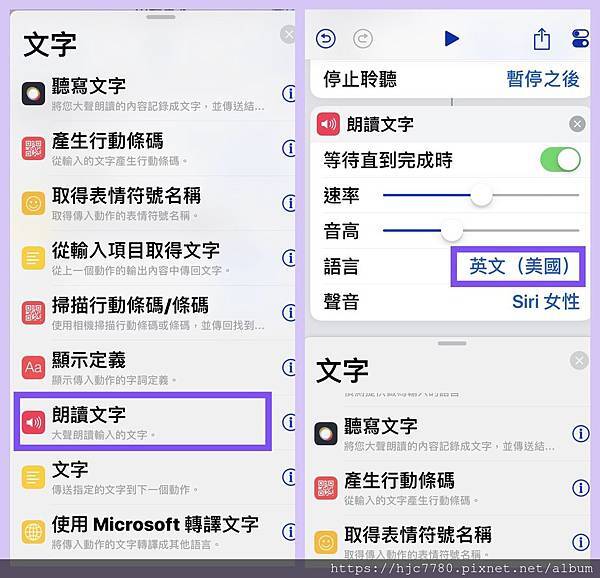
顯示結果 〜 轉譯的文字
關閉文字,點一下「搜尋」,找到「工序指令」中的「顯示結果」,在顯示結果輸入框裡點一下空白處,選擇下方「已轉譯的文字」,按下下方的「完成」,結束流程設定。
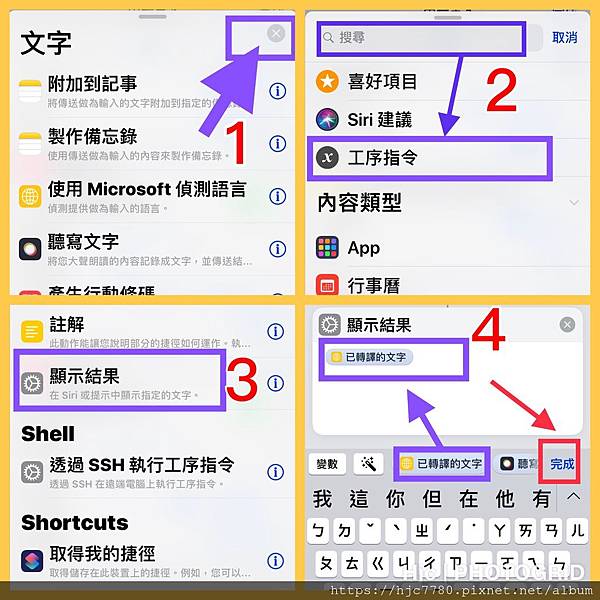
名稱和圖像設定
流程設定完成後,點擊右上角編輯選項「兩個開關」進入設定這個工作流程的名稱和圖像。
先自訂名稱,設定完成點選右上角「完成」,回到上一頁,繼續點選「圖像」,選擇想要的識別圖形和顏色,完成設定。
透過 Siri 執行此捷徑
設定 Siri 語句,點擊「加入到 Siri」,進入錄製 Siri 頁面,點擊「紅色按鈕」開始錄製「語音指令」,最後點擊右上角「完成」,「完成」退出捷徑。
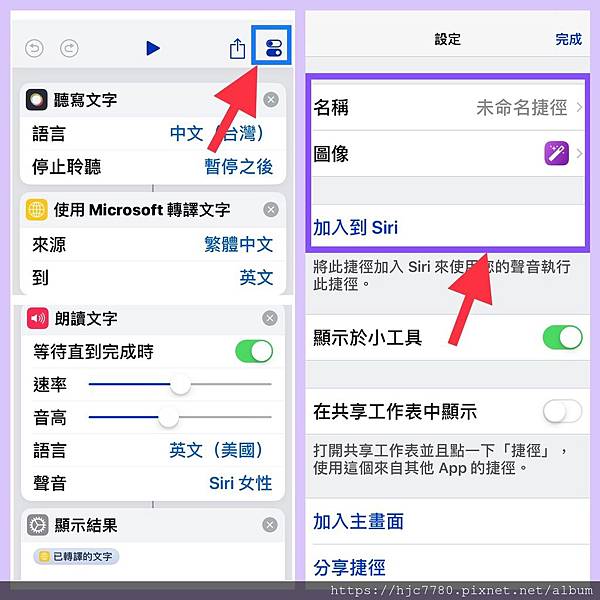
運用同一個捷徑新增其他語言
新增其他語言,用複製的方式再做修改就可,按住要複製的捷徑方塊,使它成為跳動的畫面,再按右上角的 + 複製,就會出現一個複本,利用這個複本,進行修改轉譯的語言、名稱、圖像、Siri 語句。
EX:
由「中翻英」的方塊捷徑,複製一個副本「中翻英1」,利用它改成「翻譯德文」的捷徑,轉譯及朗讀的語言改成德文,並修改名稱、圖像、Siri 語句。
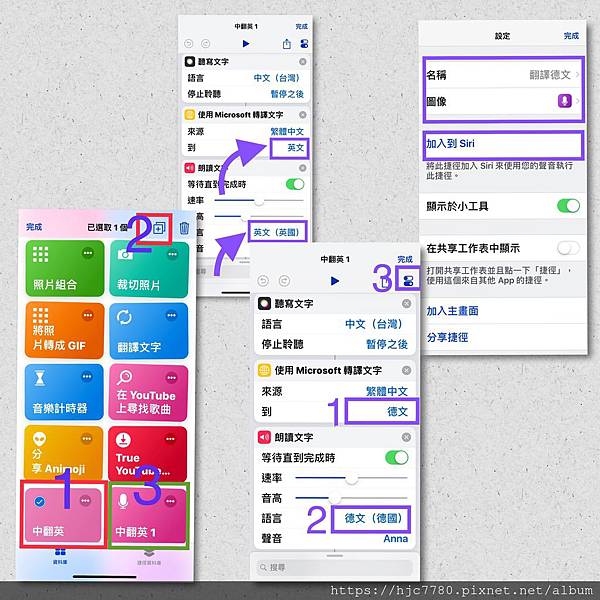
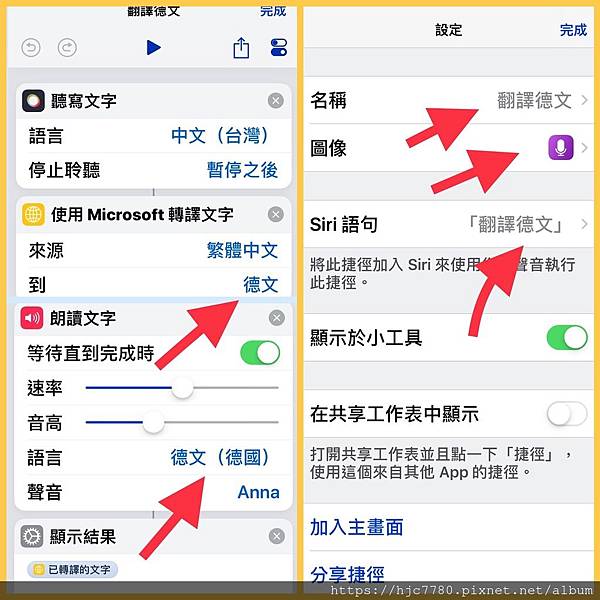
相關文章
Siri 捷徑 ( Shortcut ) 指令
http://hjc7780.pixnet.net/blog/post/350688130
Siri 捷徑 ~ 證件照加上浮水印
http://hjc7780.pixnet.net/blog/post/350689150
利用捷徑 ~ 翻譯網頁
http://hjc7780.pixnet.net/blog/post/350698741




 留言列表
留言列表